TIW 8
Technologies Web synchrones et multi-dispositifs
This project is maintained by aurelient
TIW8 - TP2 Application de Présentation multi-surface en React
Encadrants
- Aurélien Tabard (responsable)
- Lionel Médini
Présentation du TP
L’objectif du TP est de mettre en place une Single Page Application (SPA) permettant de gérer des murs de post-its virtuels. Elle sera développée principalement côté client avec React, avec un serveur Node/Express léger. Client et serveur seront codés en JavaScript.
Les points suivants seront abordés
- Composants React
- Gestion des états et flux de données
- Gestion de routes React
- Redux pour la gestion avancée des états
- Middleware pour gérer des effets de bord
- Design responsif et adaptatif
- Reconnaissance de gestes
Ce TP s’étalera sur 4 séances et fera l’objet d’un rendu en binôme et d’une note. Voir les critères d’évaluation en bas de la page.
Vous ferez le rendu sur la forge, créez un projet git dès maintenant, puis un projet (npm init).
Pensez à remplir les champs de rendu sur Tomuss.
Quelques pointeurs vers la doc React
- Introduction à la structuration d’application React
- Components and Props
- Hooks at a Glance
- En quoi les fonctions composants sont-elles différentes des classes ?
- MaterialUI
TP2.1 Introduction à React
Nous allons repartir du TP1 pour ce projet, vous pouvez donc le cloner, puis le pousser dans un nouveau repo dédié au TP2 (pour les 4 séances du TP).
Si vous n’avez pas utilisé material-ui dans le TP précédent. Installez le.
Structurer une application React en composants
Lire l’introduction à la structuration d’application React.
Nous allons commencer par créer un squelette d’application statique, nous rajouterons les parties dynamiques par la suite.
L’application est composée de plusieurs murs. À chaque mur on peut ajouter des posts-its. Les post-its ont un certain nombre de propriétés : couleur, contenu (texte, image, dessin à la main), position, taille, auteur, … Vous pourrez par exemple vous inspirer de padlet ou de nombreux services équivalents.
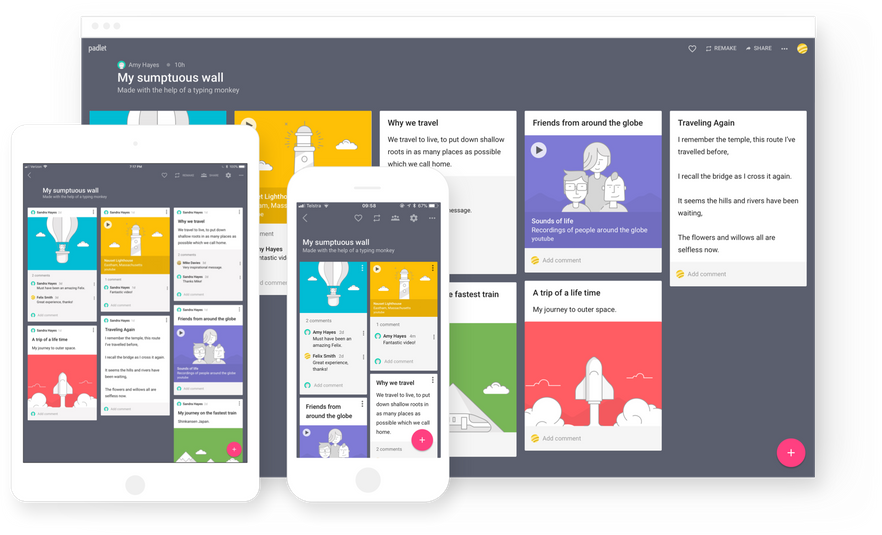
Imaginez que le serveur envoie ce type de données (qui peuvent être améliorées/modifiées selon vos besoins) :
[
{
type: "board",
id: "1",
title: "TIW 8",
notes: ""
postits:[
{
type: "postit",
board: "1",
title: "TP 1",
text: "Le TP porte sur des rappels de developpement Web",
visible: false,
color: "#CCC",
},
{
type: "postit",
board: "1",
title: "TP 2",
text: "Le TP porte sur la creation d'un outil de presentation HTML",
visible: true,
color: "#00E",
},
{
type: "postit",
board: "1",
title: "TP 3",
text: "Le TP 3",
visible: true,
color: "#00E",
},
{
type: "postit",
board: "1",
title: "TP 4",
text: "Le TP 4",
visible: true,
color: "#0E0",
},
]},
{
type: "board",
board: "2",
title: "Courses",
notes: "",
postits: [],
},
]
Créez la structure des composants correspondant à cette application, en suivant le guide et l’exemple de Thinking in React.
Voici une structure pour démarrer, basée sur des composants material-ui.
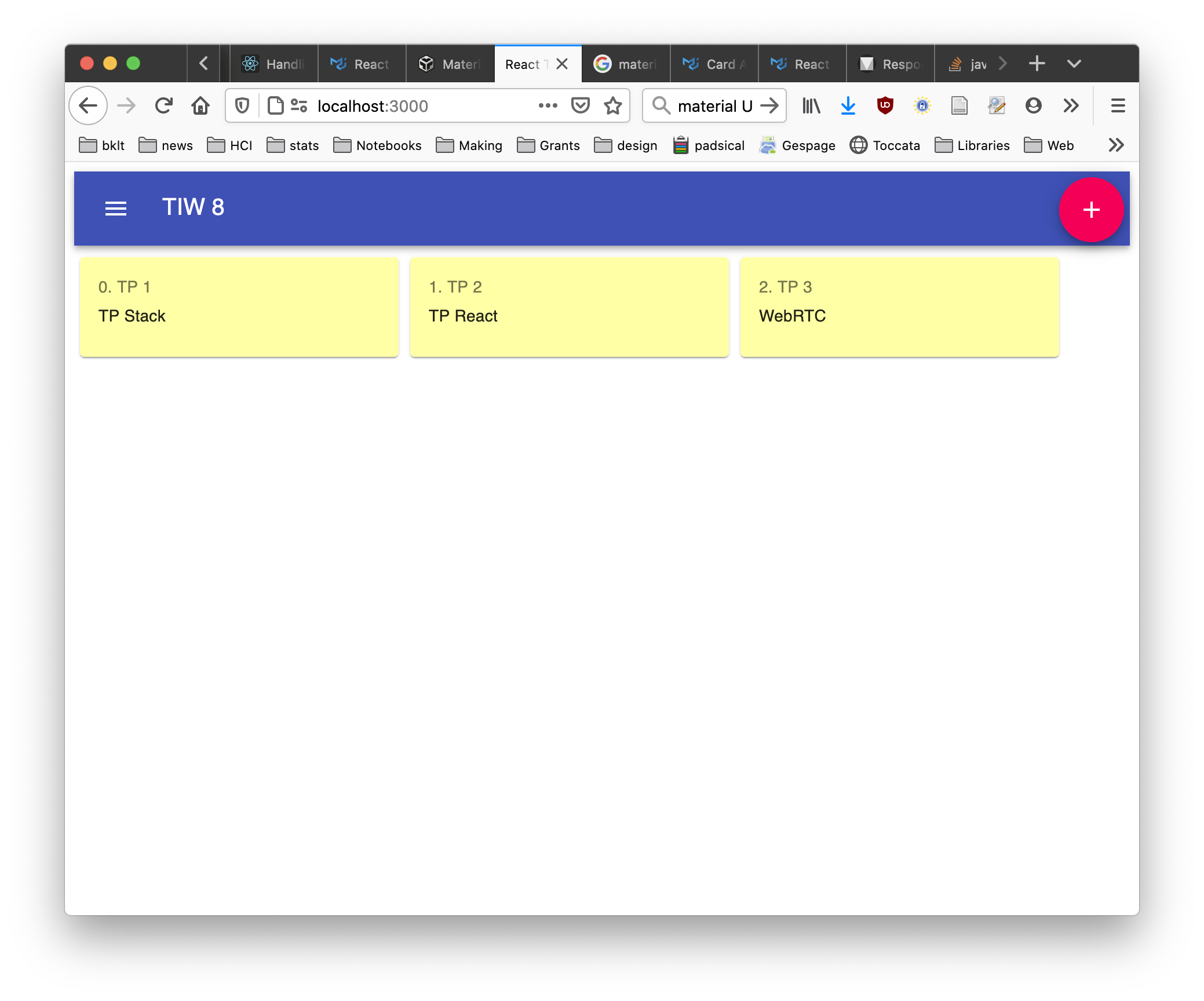
Pour démarrer voilà un index.jsx le reste des composants que vous allez créer est rangé dans un sous-dossier components.
import React from 'react';
import ReactDOM from 'react-dom';
import Board from './components/Board';
import AppToolbar from './components/AppToolbar';
function App() {
const [boards, setBoards] = React.useState(DONNEES_CI_DESSUS);
return (
<div className="app">
<AppToolbar boards={boards} index={0} />
<Board board={boards} index={0}/>
</div>
);
}
ReactDOM.render(<App />, document.getElementById('root'));
Ce code est donné à titre indicatif. Commencez progressivement et testez régulièrement.
Créer des composants passifs
Créer des composants fonctionnels passifs (on rajoutera de l’interaction par la suite. Vous pouvez vous inspirer de la syntaxe et de la structure de cette mini todo app
Vous allez vous rendre compte rapidement que votre linter râle. En effet, il veut pouvoir vérifier les types qui sont passés en props entre composants. Installez le module prop-types et lisez la page suivante pour comprendre comment specifier les types de vos props.
Il peut être pratique de désactiver temporairement eslint pour faire des tests incrémentaux. Cela peut se faire en mettant temporairement /* eslint-disable */ en haut d’un fichier (ou via votre fichier .eslint). Corrigez bien toutes vos erreurs. Elles ne sont signalées par hasard (les désactivations seront pénalisées au moment du rendu).
Gérer la logique de l’application
La toolbar doit afficher le titre du mur et un menu permettant de naviguer entre tous les murs. Rajouter à l’état de l’App, une balise indiquant le mur courant. Faites en sorte que l’état de App change lorsque vous sélectionnez un mur, et que ce changement d’état soit reflété au niveau de l’application. Pour cela il va falloir ajouter un flux inverse (faire en sorte que le menu parle à des composants parents). Suivez les instructions et l’exemple de Thinking in React sur les “Inverse Data Flow”.
Pour comprendre comment cela fonctionne avec des functionals components et non des class components référez vous à l’exemple de todo app mentionné plus haut
Pour démarrer vous pouvez utiliser l’extension react dev tools, et modifier l’état à la main pour vérifier que la vue change bien.
React Router
Pour terminer ce TP nous allons rajouter la gestion de routes, pour qu’il soit possible d’avoir un chemin dédié à chaque mur. En plus d’avoir un état interne à l’application pour savoir quel post-it afficher, nous allons utiliser une route qui pointe vers le mur en question. En chargeant cette route, l’état sera modifié.
Nous allons utiliser react-router. Pour en comprendre la logique (et les différences avec d’autres outils de routing), je vous invite à lire cette page.
React router requiert d’envelopper votre application dans un composant Router.
En l’occurrence HashRouter (et non BrowserRouter qui demande une configuration côté serveur). L’idée est que charger un url de type http://monsite.net/#/3 charge le 3e mur. Importez bien react-router-dom.
Si vous utilisez des functional components, vous pouvez utiliser le hook useParams(); pour récupérer des informations sur la route. Suivez cet exemple. Vous pouvez aussi passer cette information with routeProps, du côté du composant parent voir la documentation ici.
<Switch>
<Route
path="/:id"
render={(routeProps) => <Board boards={boards} match={routeProps.match} />}
/>
</Switch>
Une fois la valeur de la route récupérée pour qu’il corresponde au mur à afficher. Vous remarquerez que la gestion de l’état courant est maintenant distribuée entre l’url et le state de React.
TP2.2 Redux
Nous allons maintenant gérer l’état de l’application sur plusieurs dispositifs en utilisant Redux et des Websockets. L’objectif est que vous puissiez changer l’état de votre application de présentation sur un dispositif (ex: mobile), et que l’état de l’application soit mis à jour partout (ex: vidéo-projection, personne qui regarde votre mur à distance sur sa machine…)
Pensez à relire le cours et les ressources associées pour être au clair sur ce que vous êtes en train de faire.
Afin de vous faciliter le debug du TP, vous pouvez activer la création d’un Source Map dans votre webpack.config.js : devtool: 'eval-source-map'.
Redux
Installez Redux et les dépendances associées pour React (redux, react-redux). Par défaut Redux n’est pas lié à React et peut être utilisé avec d’autres Framework.
Créez dans src des dossiers pour organiser votre store, vos reducers, actions, et containers.
Création d’un store
Nous allons commencer par créer le store qui va gérer les états.
// src/store/index.js
import { createStore } from "redux";
import rootReducer from "../reducers/index";
const store = createStore(rootReducer);
export default store;
On importe createStore depuis redux et aussi rootReducer, on verra plus bas la définition des reducers.
createStore peut aussi prendre un état initial en entrée, mais c’est en React c’est les reducers qui produisent l’état de l’application (y compris l’état initial).
Création d’un reducer
On crée un premier reducer qui va initialiser l’application. Le rootReducer a un état initial constant (immutable) à compléter.
// src/reducers/index.js
const initialState = {
index: 1, // initialise votre presentation au mur 1
boards: [] // vous pouvez réutiliser votre état de murs initial.
};
function rootReducer(state = initialState, action) {
switch (action.type) {
case CREATE_POSTIT:
return ...
case DELETE_POSTIT:
return ...
case CREATE_BOARD:
return ...
case DELETE_BOARD:
return ...
default:
return state
}
return state;
};
export default rootReducer;
Tester Redux et le store
Dans votre index.js principal exposez le store pour pouvoir l’afficher via la console du navigateur.
Cela permettra d’effectuer les premiers tests de Redux, sans l’avoir branché à votre application React.
import store from "./store/index"; // verifiez que le chemin est correct
window.store = store;
Un devtool pour Redux est disponible pour Chrome et Firefox, il necessite quelques légères modification de votre code.
Creation des actions
Suivre le guide de Redux sur la création d’action en transposant la gestion de todos à la gestion de postits.
Vous aurez à définir les actions suivantes dans actions/index.js
export const CREATE_BOARD = "CREATE_BOARD";
export const DELETE_BOARD = "DELETE_BOARD";
export const SET_BOARD = "SET_BOARD";
export const CREATE_BOARD = "CREATE_BOARD";
...
Ces actions sont utilisées comme signaux par Redux, ce ne sont que des objets JavaScript simples. C’est le Reducer qui va faire le travail.
Les actions forcent principalement à définir des traitement unitaire.
Une bonne pratique Redux consiste à envelopper les actions dans une fonction pour s’assurer que la création de l’objet est bien faite. Ces fonction s’appellent action creator.
export function createBoard(payload) {
return { type: CREATE_BOARD, payload };
}
Quand votre application deviendra plus complexe, vous pourrez utiliser la convention Redux duck pour organiser votre code. (pas la peine de faire ça maintenant)
Tester les actions
Toujours dans votre index.js principal, exposez les actions pour vérifier qu’elles changent bien le contenu du store.
Redux n’est toujours pas branché à React, il est donc normal que l’interface ne change pas pour le moment. Mais vous pouvez observer l’état via l’extension Redux ou un simple console.log() dans votre Reducer.
import { createBoard } from "actions/index"; // verifiez que le chemin est correct
window.createBoard = createBoard;
Lien Redux / React
Nous allons lier votre composant principal à Redux.
Pour commencer Redux fournit un composant <Provider> à placer à la racine de votre application.
Voir l’exemple de la documentation.
Ce provider va rendre le store Redux disponible dans l’application.
Il faut ensuite ce connecter à ce store. Pour cela on utilise la fonction connect(), et en définissant une fonction mapStateToProps() qui va faire le lien entre le state Redux et les props de votre composant.
const mapStateToProps = (state) => {
return {
boards: state.boards,
}
}
... VOTRE_COMPOSANT ...
export default connect(mapStateToProps)(VOTRE_COMPOSANT)
Maintenant nous allons modifier l’état de index en cliquant sur les boutons précédent/suivant de votre Toolbar. Pour cela nous allons utiliser mapDispatchToProps() qui va connecter notre application React aux actions Redux.
- Importer connect de
react-redux, et les actions depuis votre fichier de définition d’action.
import { connect } from "react-redux";
import { action1, action2 } from "..../actions/index";
- Créer un
mapDispatchToPropset le connecter avec votre composant.
const mapDispatchToProps = (dispatch) => {
return {
nextBoard: () => dispatch(nextBoard(true)),
previousBoard: () => dispatch(previousBoard(true)),
};
};
// ... VOTRE_COMPOSANT
export default withRouter(connect(null, mapDispatchToProps)(VOTRE_COMPOSANT));
- Enfin en cas de clic sur vos boutons avant/apres appelez vos actions
onClick={() => {this.props.previousBoard}
Lien Redux / React Router
Normalement l’intégration avec React Router se passe bien (pas de changements nécessaire). Si jamais ce n’était pas le cas, suivez l’utilisation de Redux avec React Router telle que présentée dans la documentation de React Router ou celle de Redux pour configurer votre projet.
TP2.3
Distribution d’interface multi-dispositif Middleware et websockets
Nous allons maintenant travailler à la distribution de l’application sur plusieurs dispositifs et à leur synchronisation.
Nous allons définir une route pour chaque postit. Vous pouvez rajouter postit au chemin route pour basculer en mode édition de post-it.
Sur mobile l’interface ressemblera à ça :
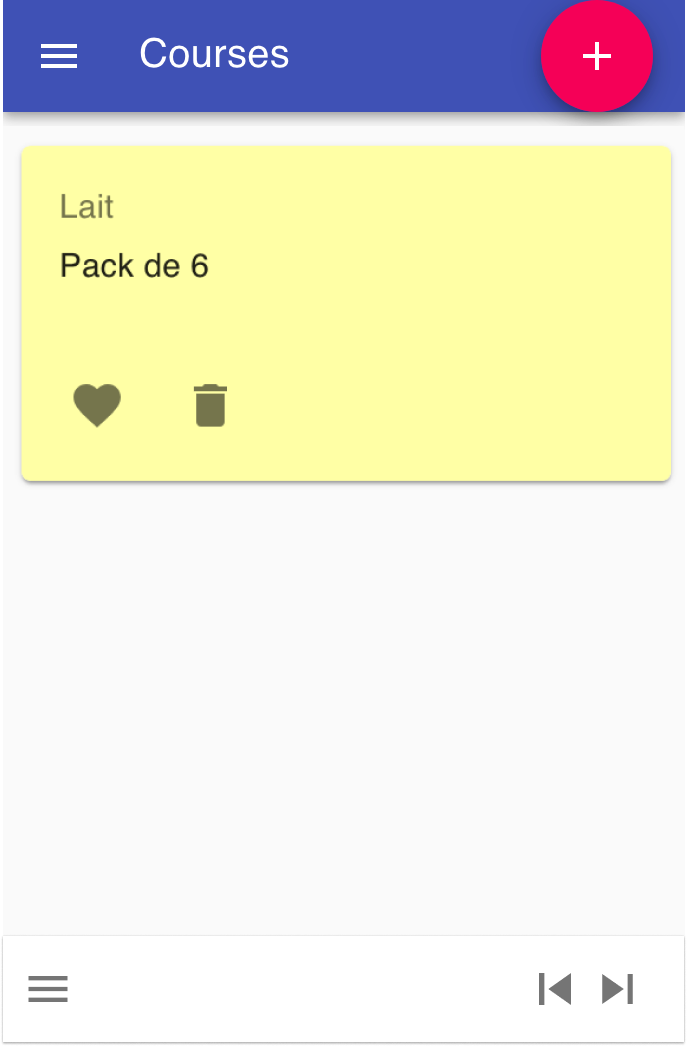
Les boutons < et > permettent de naviguer entre les post-its. Le menu du haut pour naviguer entre les boards. Eventuellement un menu du bas pour naviguer entre post-its (optionnel).
Définition de nouvelles routes et des vues associées
Il n’existe pas de bibliothèque à l’heure actuelle pour gérer de manière simple de la distribution d’interface, nous allons donc devoir le faire “à la main”.
Rajouter des Redirect (doc) à la racine de votre application pour faire une redirection vers une route en fonction du dispositif utilisé et de son état.
Vous pouvez utiliser react-device-detect (doc) pour détecter le dispositif (mobile ou non). Et la fullscreen API (doc) pour contrôler le plein écran.
Déployez et tester.
Gestion “à la main” des routes des Boards
Nous allons maintenant préparer la synchronisation des dispositifs. Pour cela nous allons devoir gérer le board courant dans notre état (currentBoard dans le store).
ReactRouter n’est pas conçu pour bien gérer le lien entre route et état. Et les routeur alternatifs (type connected-react-router) ont aussi des limites. Nous allons donc gérer cette partie de la route à la main.
Changer l’état à partir de la route
En écoutant l’évènement popstate nous pouvons êtres informé d’un changement dans l’url du navigateur. Si ce changement correspond à un changement dans l’index du board à afficher, nous allons déclencher l’action setBoard, avec l’index du board approprié.
// Update Redux if we navigated via browser's back/forward
// most browsers restore scroll position automatically
// as long as we make content scrolling happen on document.body
window.addEventListener("popstate", () => {
// `setBoard` is an action creator that takes
// the hash of the url and pushes to the store it.
// TODO add parsing and checks on the location.hash
// to make sure it is a proper board index.
boardIndex = window.location.hash;
store.dispatch(setBoard(boardIndex));
});
Si vous n’avez pas encore définit l’action setBoard, créez le action creator correspondant, et le traitement associé dans le reducer.
Changer la route à partir de l’état
En écoutant les changements dans le store nous allons pouvoir être notifiés de changement de l’état et les répercuter dans la barre d’url (utile pour la suite, quand nous allons synchroniser des dispositifs):
// The other part of the two-way binding is updating the displayed
// URL in the browser if we change it inside our app state in Redux.
// We can simply subscribe to Redux and update it if it's different.
store.subscribe(() => {
const hash = "#/" + store.getState().currentBoard;
if (location.hash !== hash) {
window.location.hash = hash;
// Force scroll to top this is what browsers normally do when
// navigating by clicking a link.
// Without this, scroll stays wherever it was which can be quite odd.
document.body.scrollTop = 0;
}
});
Middleware et websockets
Pour comprendre la logique du Middleware suivez la documentation Redux. Faites un essai qui reprend l’idée et logue dans la console toutes les actions déclenchées (voir ici sans le crashReporter).
Nous allons maintenant faire communiquer plusieurs navigateurs entre eux grâce à socket.io. Pour cela nous allons rajouter un middleware dédié. Sur un navigateur, quand le board courant sera changé, un message sera envoyé aux autres navigateurs afin qu’ils changent eux aussi leur board courant.
Côté serveur, importez socket.io (tuto officiel) et mettez en place le callback permettant de recevoir les messages set_board provenant d’un client et de les propager à tous les autres clients. Ce guide permet de créer et tester une micro-application express utilisant socket.io en local et sur Heroku.
Côté client créez un Middleware dans lequel vous importerez socket.io-client. Le middleware devra, dès qu’il intercepte une action de type SET_BOARD, propager un message adéquat via le socket, avant de faire appel à next(action)
Toujours dans le middleware, configurez la socket pour qu’à la réception des messages set_board, les actions soient dispatchées au store.
const propagateSocket = (store) => (next) => (action) => {
if (action.meta.propagate) {
if (action.type === SET_BOARD) {
socket.emit("action", { type: "set_board", value: action.hash });
}
}
next(action);
};
socket.on("action", (msg) => {
console.log("action", msg);
switch (msg.type) {
case "set_board":
store.dispatch(setBoard(msg.value, false));
break;
}
});
Vous remarquerez sans doute qu’au point où nous en sommes nous allons provoquer une boucle infinie d’émissions de messages. Pour éviter cela, les actions SET_BOARD peuvent embarquer une information supplémentaire grâce la propriété meta. Faites en sorte que seuls les dispatchs provenant d’un clic sur un bouton ou d’une modification de l’URL provoquent la propagation d’un message via Websocket.
N’oubliez pas d’utiliser applyMiddleware lors de la création du votre store. Si vous avez précédement installé le devtool Redux, référez-vous à cette page pour modifier de nouveau votre code.
const composeEnhancers = window.__REDUX_DEVTOOLS_EXTENSION_COMPOSE__ || compose;
const store = createStore(
rootReducer,
composeEnhancers(applyMiddleware(propagateSocket))
);
TP2.4 Modalité d’entrées (gestes, stylet)
Gestion de modalités d’entrée
Nous allons maintenant ajouter des fonctions de dessin à nos post-its. En utilisant un stylet, un utilisateur pourra dessiner sur le post-it courant, et ce de manière synchronisée avec les autres appareils.
Création d’un canvas sur lequel dessiner
Pour cette partie, nous prendrons exemple sur ce tutoriel W. Malone.
Dans un premier temps, dans le composant Postit ajoutez un élément canvas avec avec les handlers d’événements onPointerDown, onPointerMove et onPointerUp ainsi qu’en déclarant une Référence React. Utilisez useRef si vous êtes dans un ‘function component’:
<canvas
className="stroke"
ref={refCanvas}
onPointerDown={pointerDownHandler}
onPointerMove={pointerMoveHandler}
onPointerUp={pointerUpEvent}
></canvas>
Ces handlers nous permettront d’écouter les événements provenant de pointer.
Afin de vous faciliter la tâche, voici le code presque complet pour faire marcher le dessin sur le canvas.
Assurez-vous de bien faire les imports nécessaires au bon fonctionnement du code ci-dessous. Faites en sortes que l’on ne dessine que si c’est un doigt ou un stylet qui est utilisé.
var clickX = new Array();
var clickY = new Array();
var clickDrag = new Array();
var paint = false;
// Cette ligne permet d'avoir accès à notre canvas après que le composant aie été rendu. Le canvas est alors disponible via refCanvas.current
// Si vous utilisez des Class Components plutôt que des function Components, voir ici https://stackoverflow.com/a/54620836
let refCanvas = useRef(null);
function addClick(x, y, dragging) {
clickX.push(x), clickY.push(y), clickDrag.push(dragging);
}
function redraw() {
let context = refCanvas.current.getContext("2d");
let width = refCanvas.current.getBoundingClientRect().width;
let height = refCanvas.current.getBoundingClientRect().height;
//Ceci permet d'adapter la taille du contexte de votre canvas à sa taille sur la page
refCanvas.current.setAttribute("width", width);
refCanvas.current.setAttribute("height", height);
context.clearRect(0, 0, context.width, context.height); // Clears the canvas
context.strokeStyle = "#df4b26";
context.lineJoin = "round";
context.lineWidth = 2;
for (var i = 0; i < clickX.length; i++) {
context.beginPath();
if (clickDrag[i] && i) {
context.moveTo(clickX[i - 1] * width, clickY[i - 1] * height);
} else {
context.moveTo(clickX[i] * width - 1, clickY[i] * height);
}
context.lineTo(clickX[i] * width, clickY[i] * height);
context.closePath();
context.stroke();
}
}
function pointerDownHandler(ev) {
console.error("ICI ON PEUT DIFFERENCIER QUEL TYPE DE POINTEUR EST UTILISE !");
let width = refCanvas.current.getBoundingClientRect().width;
let height = refCanvas.current.getBoundingClientRect().height;
var mouseX = (ev.pageX - refCanvas.current.offsetLeft) / width;
var mouseY = (ev.pageY - refCanvas.current.offsetTop) / height;
paint = true;
addClick(mouseX, mouseY, false);
redraw();
}
function pointerMoveHandler(ev) {
if (paint) {
let width = refCanvas.current.getBoundingClientRect().width;
let height = refCanvas.current.getBoundingClientRect().height;
addClick(
(ev.pageX - refCanvas.current.offsetLeft) / width,
(ev.pageY - refCanvas.current.offsetTop) / height,
true
);
redraw();
}
}
function pointerUpEvent(ev) {
paint = false;
}
Lien du canvas au store
Dans votre rajoutez l’attribut drawing à chaque post-it :
drawing: {
clickX: [],
clickY: [],
clickDrag: []
}
Et créez les actions ADD_DRAW_POINTS et RESET_DRAW_POINTS.
ADD_DRAW_POINTS devra accepter au moins 3 paramètres de type Array (clickX, clickY, clickDrag) qui seront concaténés à l’état du store.
RESET_DRAW_POINTS réinitialiseras les tableaux du store à vide.
Dans votre composant Postit, réalisez la connexion avec le store :
const mapStateToProps = (state) => {
return {
drawing: state.drawing,
};
};
const mapDispatchProps = (dispatch) => {
return {
addPoints: (x, y, drag) => dispatch(addDrawPoints(x, y, drag, true)),
};
};
Une fois ceci fait, faites en sorte qu’à chaque fois qu’une ligne est finie de dessiner (pointerUpEvent), que vous copiez les points de la nouvelle ligne dans le store. Bien sûr, maintenant il faut aussi dessiner les lignes stockées dans le store (props.drawing.).
Sur mobile, ajoutez un bouton “Effacer” à votre toolbar, ce bouton déclenchera l’action RESET_DRAW_POINTS
Synchronisation du canvas entre les appareils
Vous pouvez maintenant ajouter à votre Middleware de nouveaux cas permettant de propager les nouvelles lignes dessinées aux autres appareils.
// ...
else if (action.type === ADD_DRAW_POINTS) {
socket.emit('action', {type: 'add_draw_points', value: {
x: action.x,
y: action.y,
drag: action.drag
}
})
} else if (action.type === RESET_DRAW_POINTS) {
socket.emit('action', {type: 'reset_draw_points'})
}
//...
Faites en sorte que tous les post-its affichent leurs dessins associés au chargement du board.
Reconnaissance de gestes
Pour terminer, nous allons effectuer de la reconnaissance de geste lors d’évènements touch.
Pour ce faire nous allons utiliser le $1 recognizer vu en cours. Nous allons utiliser une version modifiée de OneDollar.js pour fonctionner avec React. Il n’y a pas de module JS récent pour cette bibliothèque. Nous devrions donc le créer, mais pour plus de simplicité nous allons placer directement la bibliothèque dans le dossier src/ pour qu’elle soit facilement bundlée par Webpack.
Gérer le recognizer
Au niveau de votre Postit, importer et initialiser votre le One Dollar Recognizer.
// Voir ici pour le détails de options https://github.com/nok/onedollar-unistroke-coffee#options
const options = {
score: 80, // The similarity threshold to apply the callback(s)
parts: 64, // The number of resampling points
step: 2, // The degree of one single rotation step
angle: 45, // The last degree of rotation
size: 250, // The width and height of the scaling bounding box
};
const recognizer = new OneDollar(options);
// Let's "teach" two gestures to the recognizer:
recognizer.add("triangle", [
[627, 213],
[626, 217],
[617, 234],
[611, 248],
[603, 264],
[590, 287],
[552, 329],
[524, 358],
[489, 383],
[461, 410],
[426, 444],
[416, 454],
[407, 466],
[405, 469],
[411, 469],
[428, 469],
[453, 470],
[513, 478],
[555, 483],
[606, 493],
[658, 499],
[727, 505],
[762, 507],
[785, 508],
[795, 508],
[796, 505],
[796, 503],
[796, 502],
[796, 495],
[790, 473],
[785, 462],
[776, 447],
[767, 430],
[742, 390],
[724, 362],
[708, 340],
[695, 321],
[673, 289],
[664, 272],
[660, 263],
[659, 261],
[658, 256],
[658, 255],
[658, 255],
]);
recognizer.add("circle", [
[621, 225],
[616, 225],
[608, 225],
[601, 225],
[594, 227],
[572, 235],
[562, 241],
[548, 251],
[532, 270],
[504, 314],
[495, 340],
[492, 363],
[492, 385],
[494, 422],
[505, 447],
[524, 470],
[550, 492],
[607, 523],
[649, 531],
[689, 531],
[751, 523],
[782, 510],
[807, 495],
[826, 470],
[851, 420],
[859, 393],
[860, 366],
[858, 339],
[852, 311],
[833, 272],
[815, 248],
[793, 229],
[768, 214],
[729, 198],
[704, 191],
[678, 189],
[655, 188],
[623, 188],
[614, 188],
[611, 188],
[611, 188],
]);
Traitement différencié selon le type du pointerEvent.
Etendre les fonctions pointerDownHandler, pointerMoveHandler, pointerUpHandler pour qu’elles traite différemment les sources touch, pen et mouse.
Nous allons associer les gestes au touch. Toutefois pour débugger plus facilement, vous pouvez commencer traiter les gestes sur le pointerEvent mouse, et basculer sur le touch une fois que cela marche bien.
Similairement si vous n’avez pas de stylet à disposition, au lieu d’écouter pen, vous pouvez écouter des évènements mouse avec un modifieur (par exemple la touche P enfoncée). Mettez toutefois la condition dans le code avec un commentaire du type
/* nous n'avions pas de stylet pour tester */
Stocker les points composants le geste dans un Array gesturePoints.
Dessiner le geste
Dans la fonction de dessin redraw vous pouvez ajouter un cas à la fin qui dessine en cas de geste (les points composant le geste sont stockés dans gesturePoints).
Vous devrez être vigilant à convertir vos points pour être dans le référentiel du canvas.
function redraw(){
...
if (gesture) {
context.strokeStyle = "#666";
context.lineJoin = "round";
context.lineWidth = 5;
context.beginPath();
context.moveTo(gesturePoints[0][0]*width, gesturePoints[0][1]*height);
for(var i=1; i < gesturePoints.length; i++) {
context.lineTo(gesturePoints[i][0]*width-1, gesturePoints[i][1]*height);
}
context.stroke();
}
}
Reconnaitre un geste prédéfinit
Quand le geste se termine (pointerUpHandler), vous pouvez lancer la reconnaissance du geste.
let gesture = recognizer.check(gesturePoints);
Inspectez l’objet gesture dans la console, et vérifiez que vous arrivez bien à reconnaitre un cercle et un triangle.
Pensez à réinitialiser gesturePoints une fois le geste terminé.
Apprendre de nouveaux gestes
Toujours dans pointerUpHandler, vous pouvez imprimer les trajectoires correspondants à des gestes.
console.log("[[" + gesturePoints.join("],[") + "]]");
Utiliser cette sortie pour ajouter deux nouveaux gestes: ‘>’ et ‘<’ (partant du haut vers le bas) à votre recognizer.
Associer le geste à une action
Une fois le geste exécute, s’il correspond à un de ces deux nouveaux gestes (recognized == true), dispatcher les actions suivant ou précédent.
Pour faire cela, nous allons nous appuyer sur un mapDispatchToProps qu’il faudra connecter à votre composant.
Par exemple passer au board ou au post-it suivant, selon vos préférences.
const matchDispatchProps = dispatch => {
return {
nextBoard: () => {
dispatch(setBoard(store.getState().currentBoard+1, true))
dispatch(resetDrawPoints(true))
},
previousBoard: () => {
dispatch(setBoard(store.getState().currentBoard-1, true))
dispatch(resetDrawPoints(true))
},
resetDrawPoints: () => dispatch(resetDrawPoints(true))
}
resetDrawPoints est l’action associée à l’effaçage des dessins effectué sur le postit.
Vérifier que l’action est bien distribuée sur tous les dispositifs connectés.
FIN
Vous pouvez maintenant tester, nettoyer le code, et rendre.
Rendu
À rendre pour le dimanche 15/11 à 23h59.
- Déployez votre code sur Heroku
- Pousser votre code sur la forge
- Déposer les liens sur Tomuss :
- Le lien vers Heroku pointe vers le 1e board
- Le lien vers la forge permet de faire un clone (format suivant: https://forge.univ-lyon1.fr/xxx/yyy.git)
Critères d’évaluation
- Fichier
README.mddécrivant le process de build en dev, en prod, et de déploiement. - Fichier
package.jsonnettoyé ne contenant que les dépendances nécessaires. - Linting bien configuré et respecté
- Déploiement sur Heroku
- Composants React pour le
Board, lesPostits, laToolbar. - Utilisation de composants fonctionnels.
- Store qui contient l’état de l’application
- Le flux de données suit le flow React, des actions sont déclarées, et les changements d’états passent par des actions unitaires qui modifient le store.
- Les changements sont des fonctions qui renvoient un nouvel état (immutabilité) dans le reducer.
- Redux pour la gestion avancée des états
- Gestions des routes pour les boards et post-its
- Suivant/precedent change l’URI. Changer la route dans la barre d’URL du navigateur change l’état de l’application.
- Implémentation des Websockets côté client et serveur
- Synchronisation du board affiché entre les dispositifs s’appuyant sur un middleware
- Adaptation du contenu au dispositif (routage selon le dispositif) et affichage des bons composants.
- Gestion du plein écran.
- Gestion différenciée des pointer-events.
- Synchronisation des dessins s’appuyant sur un middleware.
- Gestion des gestes pour des commandes suivant, précédent.
- Les commandes associées aux gestes sont bien propagées et permettent de contrôler un dispositif à distance.
- Qualité globale du rendu (= application qui ressemble à quelque chose, un minimum de mise en page, orthographe propre, composants s’appuyant sur des librairies CSS ou stylés à la main).